CMA Part 1 GLM – Free Exam
Back to: CMA PART 1 – GLM QUESTIONS BANK
Enter Keycode
Test Delivery
OK
Invalid Keycode:
Please enter your 8 character HTML Keycode.
Go directly to the exam
Confirm Details
00:00

Last Name:
First Name:
Exam Name:
Language:
CMA Exam Simulation
English
Confirm
Cancel
Agree to Terms
00:00

CONFIDENTIALITY AGREEMENT
I hereby attest that I will not divulge the content of this examination, nor will I remove any examination materials, notes or other unauthorized materials from the examination room. I understand that failure to comply with this attestation may result in invalidation of my grades and disqualification from future examinations. For those already certified by the Institute of Certified Management Accountants, failure to comply with the statement will be considered a violation of IMA's Statement of Ethical Professional Practice and could result in revocation of the certification.
By clicking "I accept these terms" you affirm that you accept the terms of this agreement. If you do not accept the terms of this agreement, you must click the "Exit" button and your exam will terminate.
Copyright© 2021 by
Institute of Certified Management Accountants
You have not accepted the terms. You must accept the terms before you can take the test.
Exit
Continue
CMA Part 1
Mock Exam
Time Remaining
00:00
Progress 0%
Finish Test
Test CMA Simulation
Candidate:
1
2
3
4
5
6
7
8
9
10
11
12
13
14
CMA Exam Simulation
Please note that the purpose of this Exam Simulation is to give you a sense of the experience of the exam as it will be in the test center. The simulated exam experience is not indicative of the breadth and depth of the CMA exam content. This Exam Simulation is shorter than the CMA certification exams, and contains only one section.
Please note that for the CMA certification exam, you will have 2 content sections and you will have 4 hours to complete both sections. The first (1) content section will be multiple-choice and you will have 3 hours to complete that section. You must answer at least 50% of the multiple-choice questions correctly to continue to the essay sections of the exam. The second (2) content section will contain two essays and related questions. There will be a post-exam survey in the CMA certification exam.
Before you begin, it is strongly recommended that you take a few minutes to review the tutorial before attempting any exam questions. The tutorial provides an overview of the features available to you during the examination.
Please note, clicking on the "Finish Test" button and selecting "Finish Exam" at any point during the examination will end the entire exam. Any questions that are incomplete will be marked as incorrect.
To change the color scheme at any time, click on the "Gear" icon in the bottom-left corner of the screen. To view this information again at any time, click on the "Information" icon at the bottom of the screen.
Copyright © 2021 To begin the tutorial, click on the "Next" button at the bottom of the screen
Exam Structure
Please note that the purpose of this Exam Simulation is to give you a sense of the experience of the exam as it will be in the test center. The simulated exam experience is not indicative of the breadth and depth of the CMA exam content. This Exam Simulation is shorter than the CMA certification exams, and contains only one section.
Please note that for the CMA certification exam, you will have 2 content sections and you will have 4 hours to complete both sections. The first (1) content section will be multiple-choice and you will have 3 hours to complete that section. You must answer at least 50% of the multiple-choice questions correctly to continue to the essay sections of the exam. The second (2) content section will contain two essays and related questions. There will be a post-exam survey in the CMA certification exam.
Before you begin, it is strongly recommended that you take a few minutes to review the tutorial before attempting any exam questions. The tutorial provides an overview of the features available to you during the examination.
Please note, clicking on the "Finish Test" button and selecting "Finish Exam" at any point during the examination will end the entire exam. Any questions that are incomplete will be marked as incorrect.
To change the color scheme at any time, click on the "Gear" icon in the bottom-left corner of the screen. To view this information again at any time, click on the "Information" icon at the bottom of the screen.
Welcome to the Tutorial
This tutorial provides a series of screens that orient you to the computer testing environment. You will be instructed on how to use the mouse and the different parts of the screen.
Notice the timer at the top of the screen. A similar display will appear during the actual exam. To the left of the screen is a numbered list that shows you where you are in the series of examination questions (or in this case, screens of the tutorial). Other screen features are described later in the tutorial.
Click the "Next" button to continue.
This tutorial provides a series of screens that orient you to the computer testing environment. You will be instructed on how to use the mouse and the different parts of the screen.
Notice the timer at the top of the screen. A similar display will appear during the actual exam. To the left of the screen is a numbered list that shows you where you are in the series of examination questions (or in this case, screens of the tutorial). Other screen features are described later in the tutorial.
Click the "Next" button to continue.
Using the Mouse
The mouse pointer moves when you move the mouse around on a surface. Although it can assume different shapes, the arrow shown above is most common. To point with the mouse, move the pointer until it rests on the desired object. To click on an object, point to it and then quickly press and release the left mouse button.
Click the "Next" button to continue.
The mouse pointer moves when you move the mouse around on a surface. Although it can assume different shapes, the arrow shown above is most common. To point with the mouse, move the pointer until it rests on the desired object. To click on an object, point to it and then quickly press and release the left mouse button.
Click the "Next" button to continue.
Navigating Through the Exam
Click the Next button displayed at the bottom of the screen to move to the next screen or question. Click the Back button to move to the previous screen or question.
In addition to the navigation buttons, you can use the numbered buttons displayed on the left side of the screen. Depending on the number of questions in the section, you may need to click on the down arrow to navigate to additional questions.
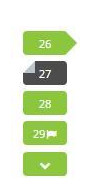
The numbered buttons change appearance to indicate different question states: Current, Attempted, Unattempted, and Flagged.
Click the "Next" button to continue.
Click the Next button displayed at the bottom of the screen to move to the next screen or question. Click the Back button to move to the previous screen or question.
In addition to the navigation buttons, you can use the numbered buttons displayed on the left side of the screen. Depending on the number of questions in the section, you may need to click on the down arrow to navigate to additional questions.
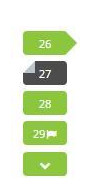
The numbered buttons change appearance to indicate different question states: Current, Attempted, Unattempted, and Flagged.
- The current question will be indicated by an arrow-shaped numbered button.
- For all attempted questions, the numbered button will appear darker in color.
- For all unattempted questions, the numbered button will remain the original color.
- Flagged questions will show a flag icon on the numbered button.
Click the "Next" button to continue.
Using the Scroll Function
When a question does not fit on a single screen, the following warning will appear at the bottom of the screen.
To scroll through the screen contents, click and drag the scroll bar as necessary or use the scroll wheel on the mouse.
Click the "Next" button to continue.
When a question does not fit on a single screen, the following warning will appear at the bottom of the screen.
This page requires scrolling
To scroll through the screen contents, click and drag the scroll bar as necessary or use the scroll wheel on the mouse.
Click the "Next" button to continue.
Time Remaining
The amount of time remaining is displayed at the top of the screen.
Each section of this examination is allocated a specific amount of time, including the Tutorial. There is also an overall amount of time provided for your full exam appointment. Clicking on the clock will switch between the amount of time remaining in the current section of the exam and the amount of time remaining in all content sections, if applicable.
The most important time display for you as a test taker is the "Section Time Remaining."
Note that, where applicable, an alert box will appear below the exam clock to signal when 30 minutes, 15 minutes, and 5 minutes remain in the current section.
Click the "Next" button to continue.
The amount of time remaining is displayed at the top of the screen.
Section Time Remaining
01:59:46
01:59:46
Each section of this examination is allocated a specific amount of time, including the Tutorial. There is also an overall amount of time provided for your full exam appointment. Clicking on the clock will switch between the amount of time remaining in the current section of the exam and the amount of time remaining in all content sections, if applicable.
The most important time display for you as a test taker is the "Section Time Remaining."
Note that, where applicable, an alert box will appear below the exam clock to signal when 30 minutes, 15 minutes, and 5 minutes remain in the current section.
Click the "Next" button to continue.
Flagging Questions
You can flag a question as a reminder to go back and check your answer or attempt it later.
To flag a question, click the Flag button displayed at the bottom of the exam screen.
Any questions that are flagged for review will show a flag icon on the numbered button, as shown below. Click the Flag button again to remove the flag.
You can flag a question as a reminder to go back and check your answer or attempt it later.
To flag a question, click the Flag button displayed at the bottom of the exam screen.
Any questions that are flagged for review will show a flag icon on the numbered button, as shown below. Click the Flag button again to remove the flag.
1
Click the "Next" button to continue.Answering Multiple-Choice Questions
This examination uses multiple-choice questions. This type of question has one correct answer.
To complete each multiple-choice question, click on the option that you believe to be the single best answer. Once selected, the option will appear darker in color. To change your response, click on a different option. If you would like to unselect a chosen option, click on it a second time.
Practice answering the multiple-choice question below. Once you have finished practicing, click the "Next" button to continue.
Of the following biological levels of organization, which represents the smallest or lowest level?
This examination uses multiple-choice questions. This type of question has one correct answer.
To complete each multiple-choice question, click on the option that you believe to be the single best answer. Once selected, the option will appear darker in color. To change your response, click on a different option. If you would like to unselect a chosen option, click on it a second time.
Practice answering the multiple-choice question below. Once you have finished practicing, click the "Next" button to continue.
Of the following biological levels of organization, which represents the smallest or lowest level?
A
population
B
ecosystem
C
organism
D
cell
Using the Calculator
A calculator is available for your use on every item in the exam. This calculator is similar to the calculator found in Microsoft Windows.
You can use the calculator to perform any of the standard operations for which you would normally use a handheld calculator. The calculator performs basic arithmetic, such as addition, subtraction, multiplication, and division.
Click the "Next" button to continue.
A calculator is available for your use on every item in the exam. This calculator is similar to the calculator found in Microsoft Windows.
You can use the calculator to perform any of the standard operations for which you would normally use a handheld calculator. The calculator performs basic arithmetic, such as addition, subtraction, multiplication, and division.
Click the "Next" button to continue.
Highlighting Text
During the examination, you will be able to highlight question text that you feel is important to refer back to as you progress through the exam. The highlight will remain present as you navigate through the exam, unless you select to remove it.
To highlight text, click and drag the mouse cursor over the desired text. Click the Highlight button, as shown in the image below, that appears after releasing the mouse button. To remove, click on any area of the highlighted text and click the Highlight button again.
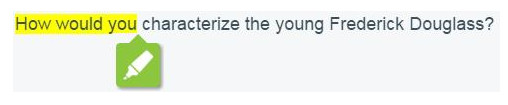
The highlight feature cannot be applied to text within the answer options.
Click the "Next" button to continue.
During the examination, you will be able to highlight question text that you feel is important to refer back to as you progress through the exam. The highlight will remain present as you navigate through the exam, unless you select to remove it.
To highlight text, click and drag the mouse cursor over the desired text. Click the Highlight button, as shown in the image below, that appears after releasing the mouse button. To remove, click on any area of the highlighted text and click the Highlight button again.
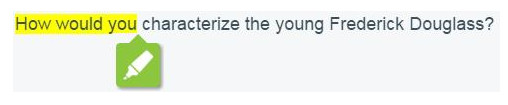
The highlight feature cannot be applied to text within the answer options.
Click the "Next" button to continue.
Striking Out Options
During the examination, a Strikeout feature is available to help you visually eliminate possible options from consideration. A struck out option will remain present as you progress through the exam, unless you select to remove it.
Right-click on an option to strike it out. Right-click again to remove the strikeout. Left-click on a struck out option to select it as your response. You may strike out as many or as few items as you like.
Practice using the Strikeout feature below. Once you have finished practicing, click the "Next" button to continue.
How many lungs does the typical human body have?
During the examination, a Strikeout feature is available to help you visually eliminate possible options from consideration. A struck out option will remain present as you progress through the exam, unless you select to remove it.
Right-click on an option to strike it out. Right-click again to remove the strikeout. Left-click on a struck out option to select it as your response. You may strike out as many or as few items as you like.
Practice using the Strikeout feature below. Once you have finished practicing, click the "Next" button to continue.
How many lungs does the typical human body have?
A
One
B
Two
C
Three
D
Four
Section Review
During the examination, you can review the status of all questions in a current exam section using the grid icon Section Review Button located in the bottom left corner of the exam screen.
To navigate directly to a question, click the corresponding numbered icon. You may also filter your view by unattempted, attempted, and flagged questions. The Section Review can be locked in place using the padlock icon and closed using the "X" icon.
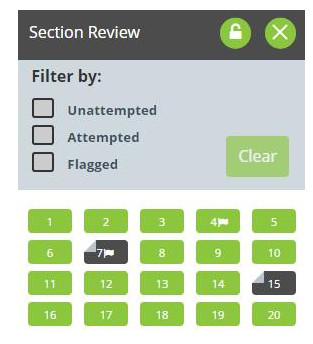
Click the "Next" button to continue.
During the examination, you can review the status of all questions in a current exam section using the grid icon Section Review Button located in the bottom left corner of the exam screen.
To navigate directly to a question, click the corresponding numbered icon. You may also filter your view by unattempted, attempted, and flagged questions. The Section Review can be locked in place using the padlock icon and closed using the "X" icon.
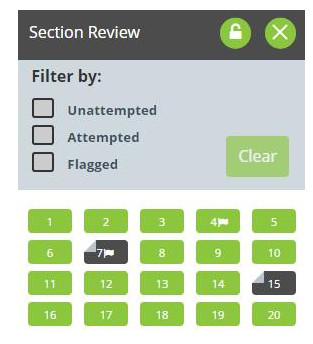
Click the "Next" button to continue.
Ending the Examination
After completing and reviewing all of the questions, you can end the exam by clicking the "Finish Test" button in the top-right corner of the screen. Once clicked, a pop-up windows will appear confirming that you want to finish the test. Click on the "Finish" button to submit your answers.
Selecting the “Finish Test” button during any part of the exam, will terminate the exam. Once you leave the content section, you may not return. Any questions that are left incomplete will be marked as incorrect.
Click the "Next" button to continue.
After completing and reviewing all of the questions, you can end the exam by clicking the "Finish Test" button in the top-right corner of the screen. Once clicked, a pop-up windows will appear confirming that you want to finish the test. Click on the "Finish" button to submit your answers.
Selecting the “Finish Test” button during any part of the exam, will terminate the exam. Once you leave the content section, you may not return. Any questions that are left incomplete will be marked as incorrect.
Click the "Next" button to continue.
Tutorial Conclusion
This concludes the tutorial. You can review the tutorial by clicking on the "Back" button to back up one screen at a time, or by using the numbered buttons displayed on the left side of the screen. You may view the tutorial at any point during an active examination by clicking on the question mark icon. This icon can be found in the bottom left of the screen once you have begun testing.
Good luck with the examination.
Click the 'Start the Test' button to exit the tutorial and begin the examination.
This concludes the tutorial. You can review the tutorial by clicking on the "Back" button to back up one screen at a time, or by using the numbered buttons displayed on the left side of the screen. You may view the tutorial at any point during an active examination by clicking on the question mark icon. This icon can be found in the bottom left of the screen once you have begun testing.
Good luck with the examination.
Click the 'Start the Test' button to exit the tutorial and begin the examination.
Prev
Next
Start Exam
CMA Part 1
Mock Exam
Time Remaining
0:0:1
Progress 0%
Finish Test
Test CMA Simulation
Candidate:
Question Marked successfully
Show Answer
❮ Back
Next ❯
☰
00:30:00
Scenario 1
OFF
OFF
OFF
Restart Timer
left
Clear
right
(
)
CLR
DEL
7
8
9
÷
4
5
6
×
1
2
3
-
0
.
+
=
Finish Exam
Exam Ended
Correct
Wrong
Marked
Percentage
Total Time
Time/Q
Correct
Wrong
Marked
There are no questions answered correctly
Your Answer: ***
There are no questions answered in-correctly
Your Answer: ***
There are no Marked questions
Your Answer: ***
Confirm Finish
